Windowsリモートデスクトップより簡単・便利にリモートアクセスを実現
個人利用であれば無償のリモートデスクトップアプリ「AnyDesk」
でじねこ本舗では以前、Windowsのリモートデスクトップ機能で自宅PCへのアクセス方法を紹介しました。一度設定すれば便利なのは確かですが、やや設定のハードルが高いのも確か。IPアドレスやVPNの知識がないと安全に接続できない可能性があります。
しかし先日、個人利用であれば無償で使える「AnyDesk」というアプリを知ったので、今回はその設定や使い方などのレビューを行います。
AnyDeskの特長
AnyDeskはドイツで生まれました。やはり科学技術といえばドイツ。こいつはそそられます。(^_^)
2023.4.26現在、AnyDeskの最新バージョンはVe.7.1で、その特長は以下のとおりです。
- 高速: AnyDeskは高速アクセスが可能。“DeskRT”と呼ばれる独自開発のビデオコーデックを搭載し、アクセス遅延やバッファリングが少ないため、快適なリモートアクセスができます。
- セキュア: AnyDeskは、256ビットAES暗号化、RSA 2048非対称鍵交換暗号、TLS 1.2プロトコルを使用し、非常に安全なリモートアクセスができます。
- クロスプラットフォーム: AnyDeskは、Windows、macOS、Linux、Android、iOSおよびRaspberry Piなど、さまざまなプラットフォーム間で使用できます。
- 簡単なセットアップ: AnyDeskは、3.7MBのファイルをダウンロードして実行するだけ。インストールしなくても使用(ポータブル版といいます)でき、導入がとても簡単です。ただし、外出先から無人の自宅PCにアクセスする場合、リモート接続されるPCにはインストールが必要です。
- 簡単接続:AnyDeskはIPアドレスの知識が不要で、アプリに表示されるアドレス(9桁の数字)だけでアクセス可能。接続要求に対し、接続されるPC側で許可する必要がありますが、設定により手動の許可を要しないアクセスも可能です。
- 多様な機能: AnyDeskは、ファイル転送、クリップボードの共有、セッションの録画、オンラインアドレス帳など、多数の機能を備えています。
AnyDeskによるリモート接続方法
リモート接続されるPCにインストールしない(ポータブル版)の場合
- 今回、リモート接続される側はWindowsPCなので、Windows版アプリをダウンロードし実行します。
- たったこれだけで、他のデバイスからのリモート接続準備が整いました。他のAnyDeskを導入したデバイスから、表示されるアドレスを入力すれば、接続完了です。

- 今回の場合iPadでアクセスしました。PC側にアクセス可否確認が出るので、「承諾」するとiPadからの操作が可能となりました。
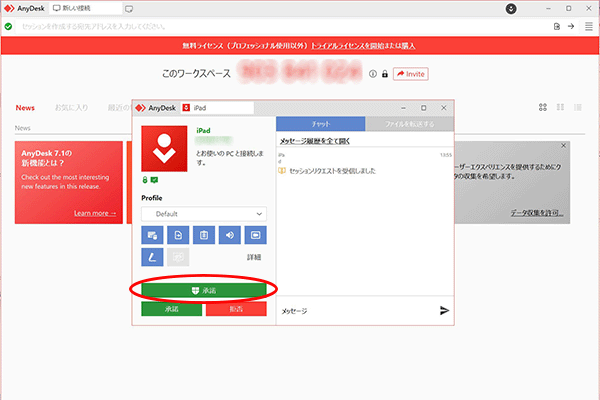
リモート接続されるPCにインストールする(無人アクセス可)の場合
「ポータブル版」の場合、接続の都度リモート接続されるPCで承諾する必要があり、外出先から自分のPCにアクセスすることはできません。
ですが、AnyDeskをインストールすれば、リモート接続されるPCの操作なしにアクセス(無人アクセス)できるようになります。
- AnyDeskの起動画面からインストールを選び、初期値のままインストールを完了します。
- 右上から設定画面を開きます。
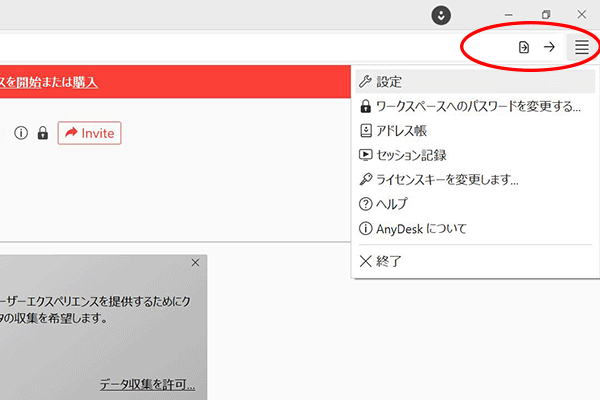
- セキュリティ設定を解除しています...をクリック。

- 双方向接続の「接続を常に許可する」を選択します。

- ワークスペースへのパスワードを変更するを選び、接続するためのパスワードを設定します。Permission Profileの「Unattended Access」は無人アクセスのことを指すので、このままにします。
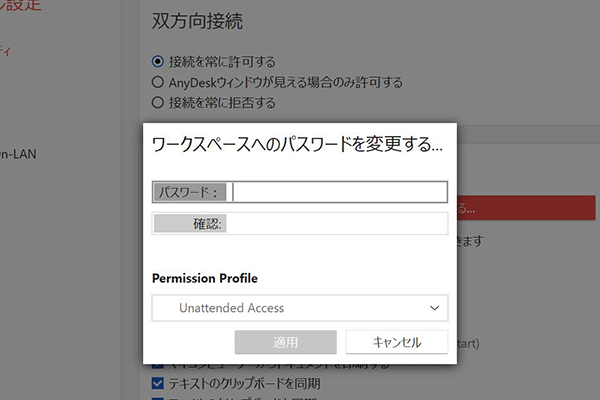
パスワードの条件:
8文字以上が必須で、アルファベットと数字と記号を混ぜ、12文字以上が推奨となっています。
- Enable Two-Factor AuthenticationをチェックするとQRコードが出るので、スマホの2段階認証アプリでスキャンし、表示される認証コードを入力して有効化します。私の場合、元からインストールしていた「Microsoft Authenticator」を利用しました。
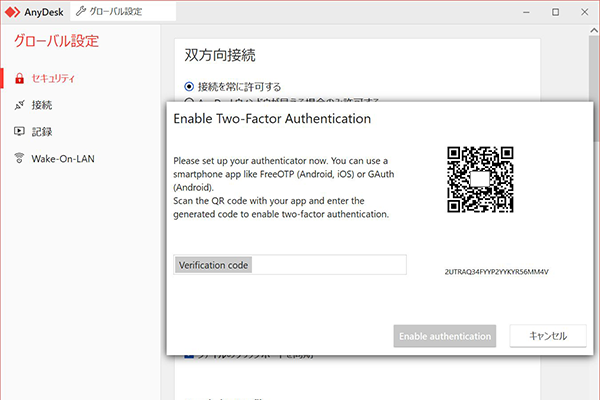
リモート接続されるPC側で制御できる機能
リモート接続されるPC側では、接続時に表示される画面のアイコンをクリックするだけで、以下の機能を制御できます。非常に多機能といえます。
キーボードとマウスの使用を許可する
ファイルマネージャーの使用を許可し、相互のデバイスでファイルを交換できるようにする
クリップボードの利用を許可する
リモート接続してくるデバイスで、PC側の音声を鳴らすことを許可する
セッションの記録を許可する
画面上への描画(ホワイトボード機能)を許可する
プライバシーモードを使用可能にする。接続時にリモート接続されるPCの画面を消して操作内容を見えないようにするそうなのですが、無償版では利用できませんでした。
企業利用なら有償バージョンを
企業利用であれば、有償ライセンスが必要です。ライセンスは企業規模別に3つのプランがあり、月額2,090円(毎年請求)から契約が可能となっています。有料版ではより複数人で使う機能が提供されます。プランによる違いは、AnyDesk社のサイトで確認してください。
まとめ
リモートデスクトップは、遠隔地にあるサーバーの設定や企業PCのサポートなどでも使う技術です。Windowsのリモートデスクトップ機能を利用する場合、自宅のネットワーク内のみで利用するなら設定は難しくないですが、外出先からのアクセスを可能とする場合は、セキュリティにも配慮した環境を構築する必要があり、難易度がかなり上がってしまいます。
反面、今回試したAnyDeskは、接続するデバイスと接続されるデバイスでアプリを起動し、表示される9桁のアドレスを入力するだけでアクセスが可能で、自宅内でも自宅外でも環境を問いません。Windowsのリモートデスクトップ機能と比べると格段に便利です。
これは、デバイス間の中継をAnyDeskのサーバーが担うからですが、セキュリティはAnyDeskに頼ることを意味し、AnyDeskをどこまで信用できるかが導入の判断となります。まぁこのあたりは、セキュリティの設定(接続パスワードの設定、接続デバイスの限定、2段階認証の導入)で安全性が高められるので、是非設定しましょう。また、AnyDeskをPCにインストールした場合OS起動時に自動起動するので、自動起動を切って必要なときのみ起動するのも、セキュリティ対策として有効な手段です。
