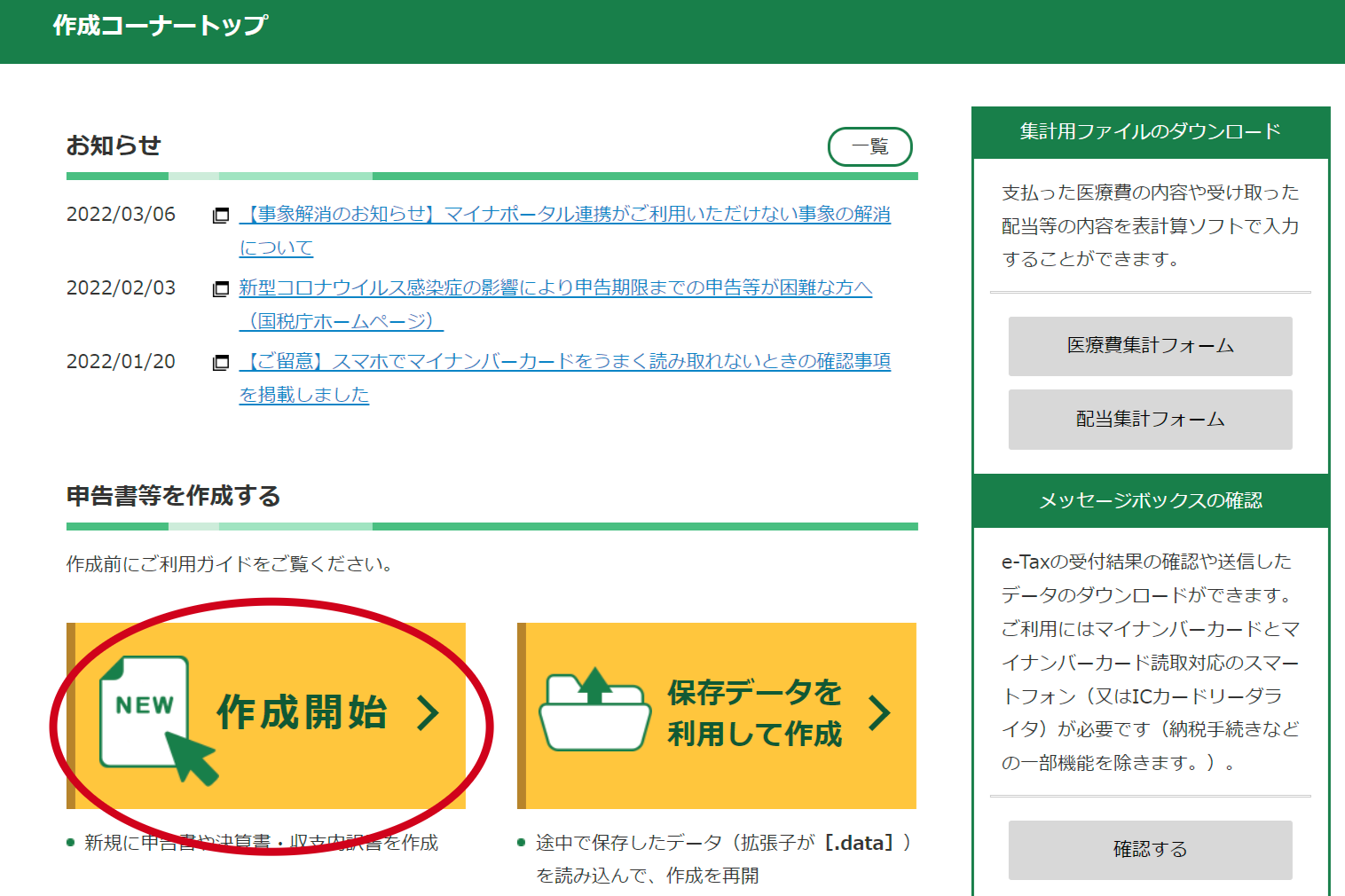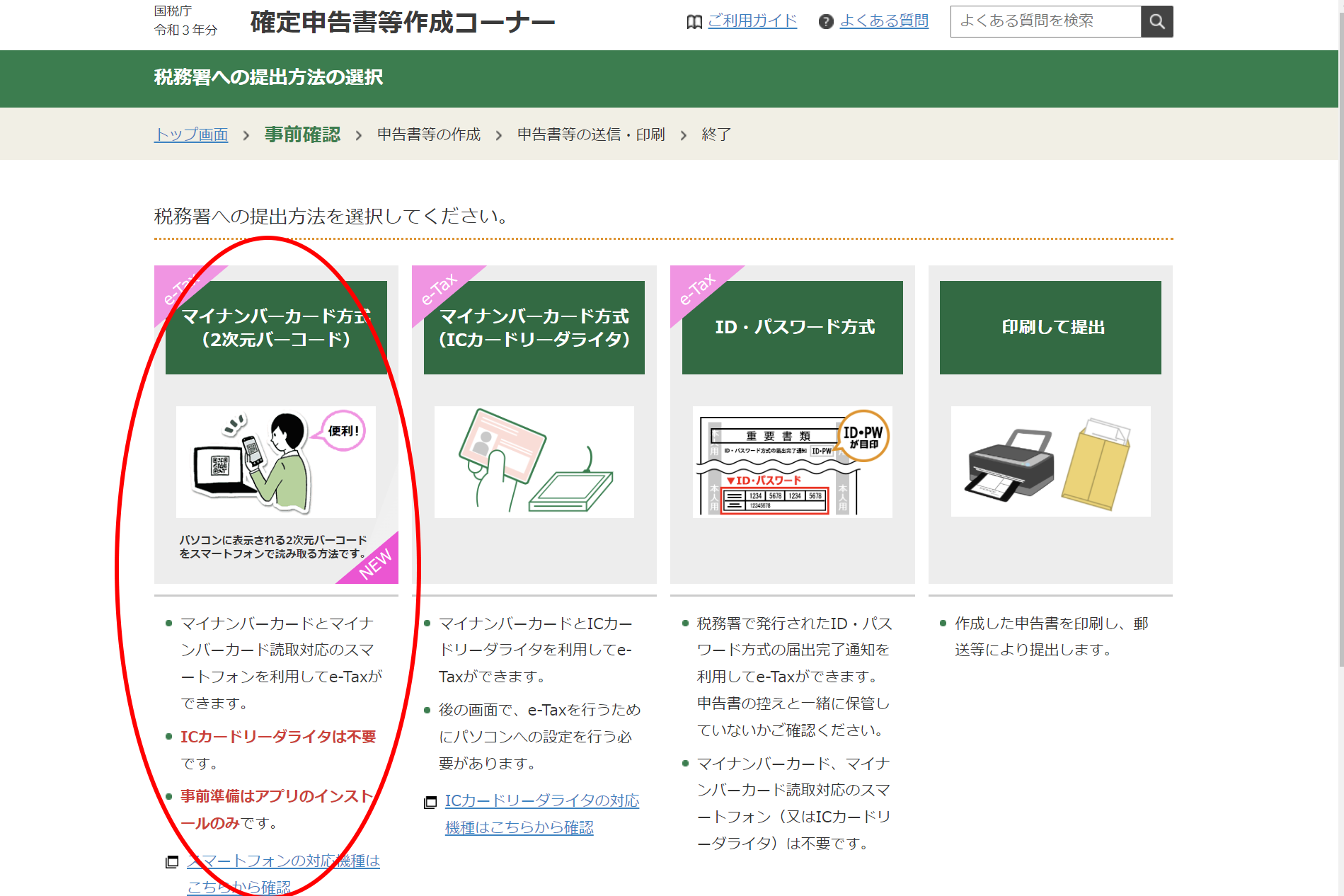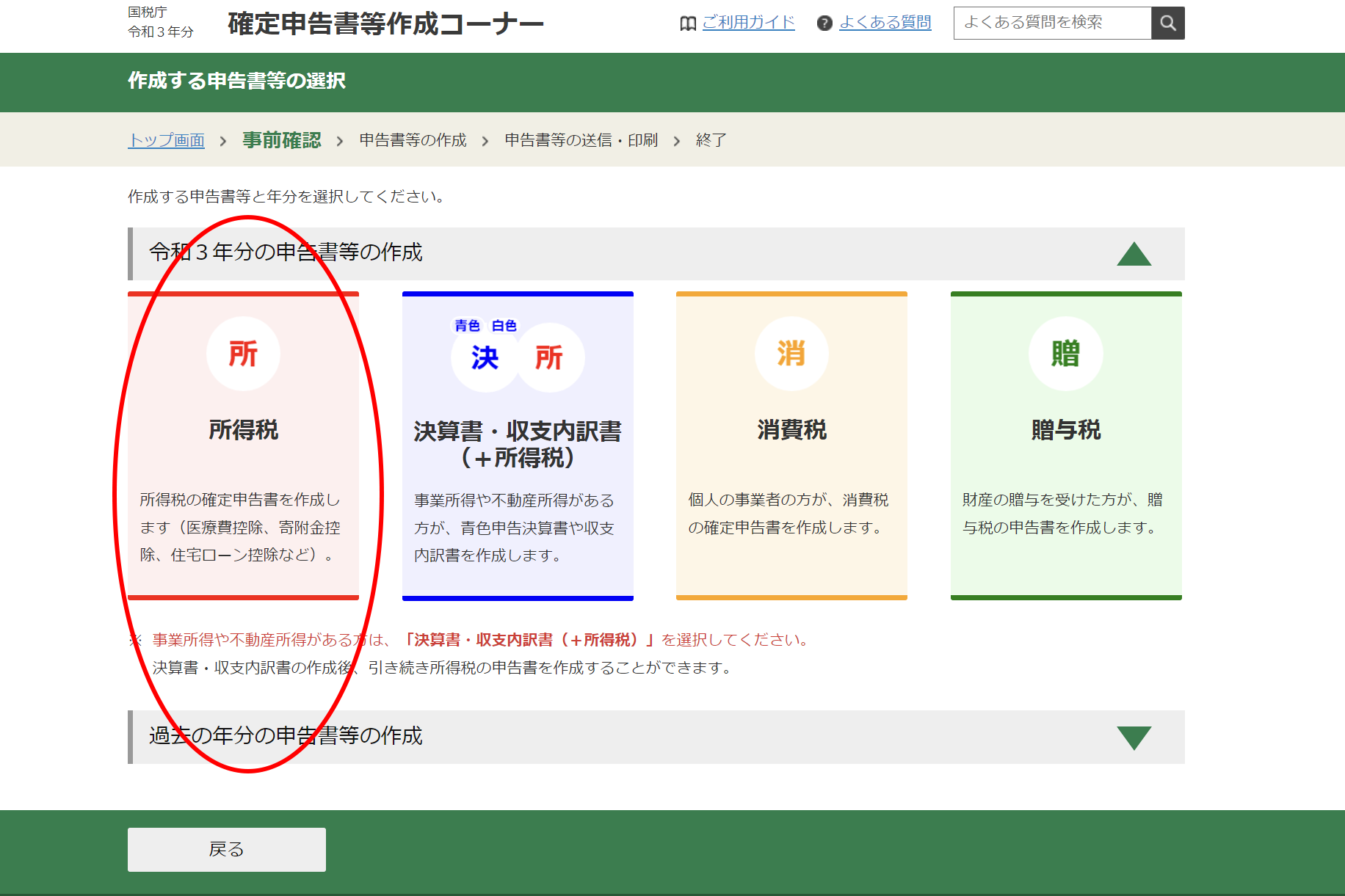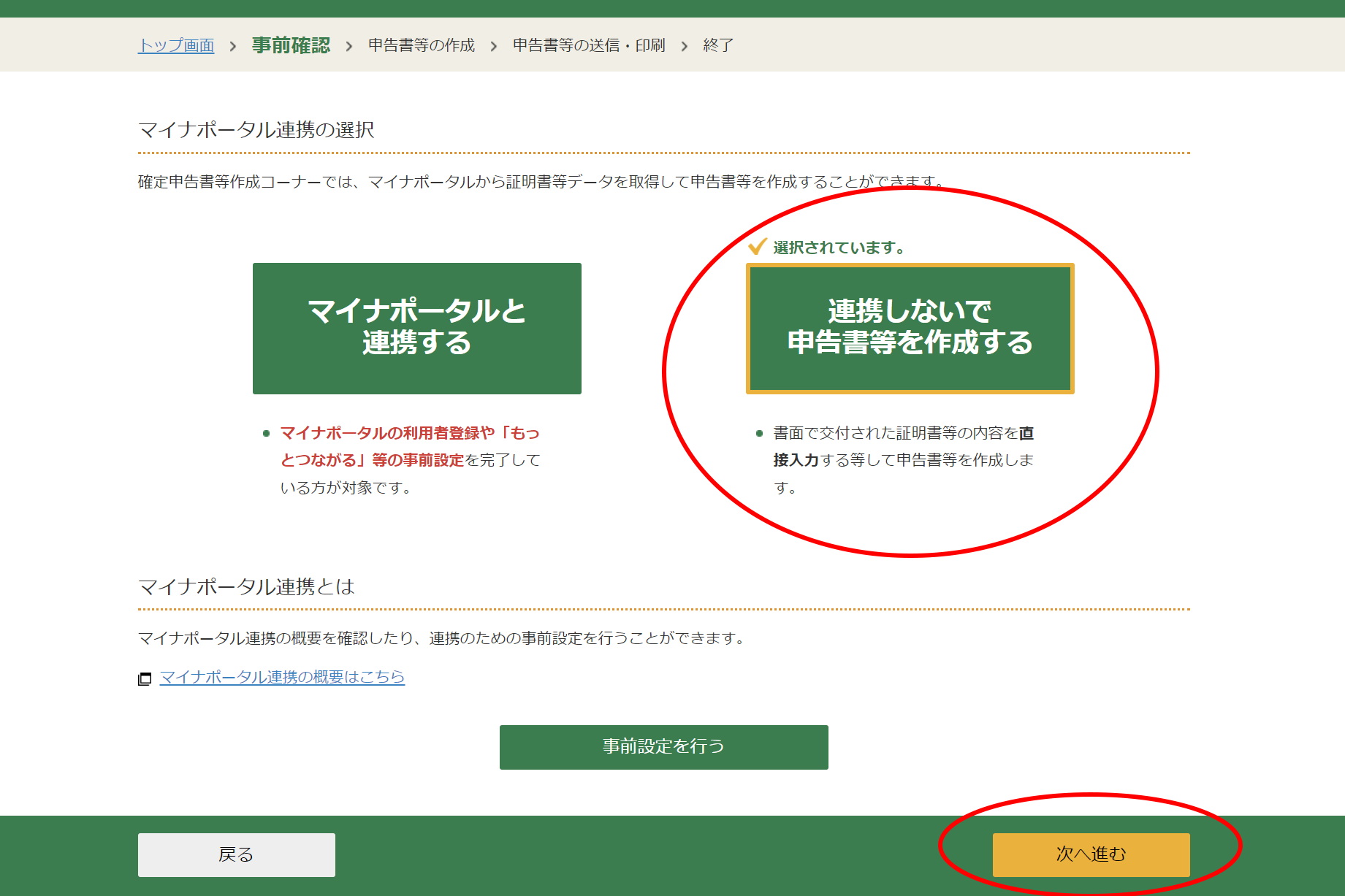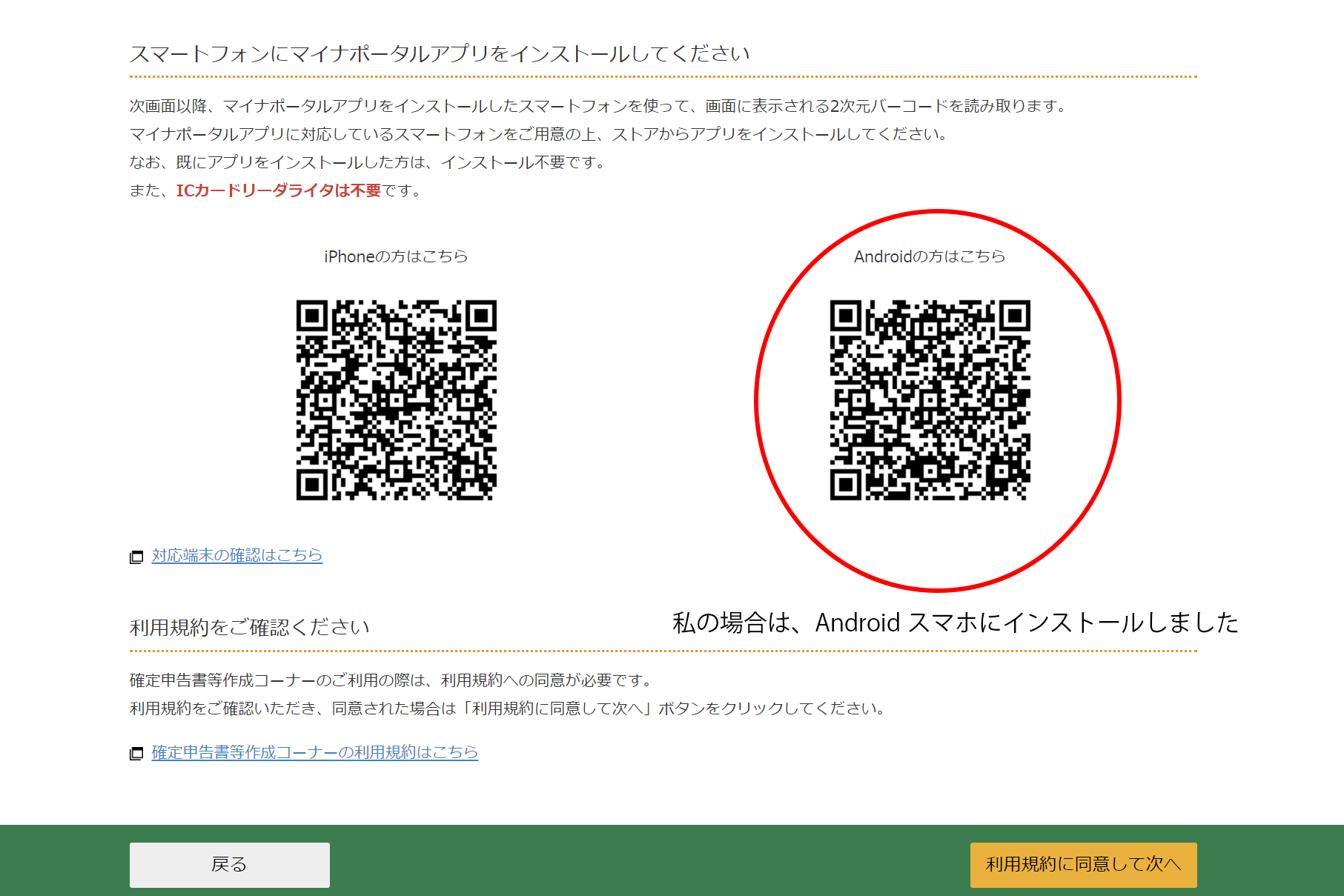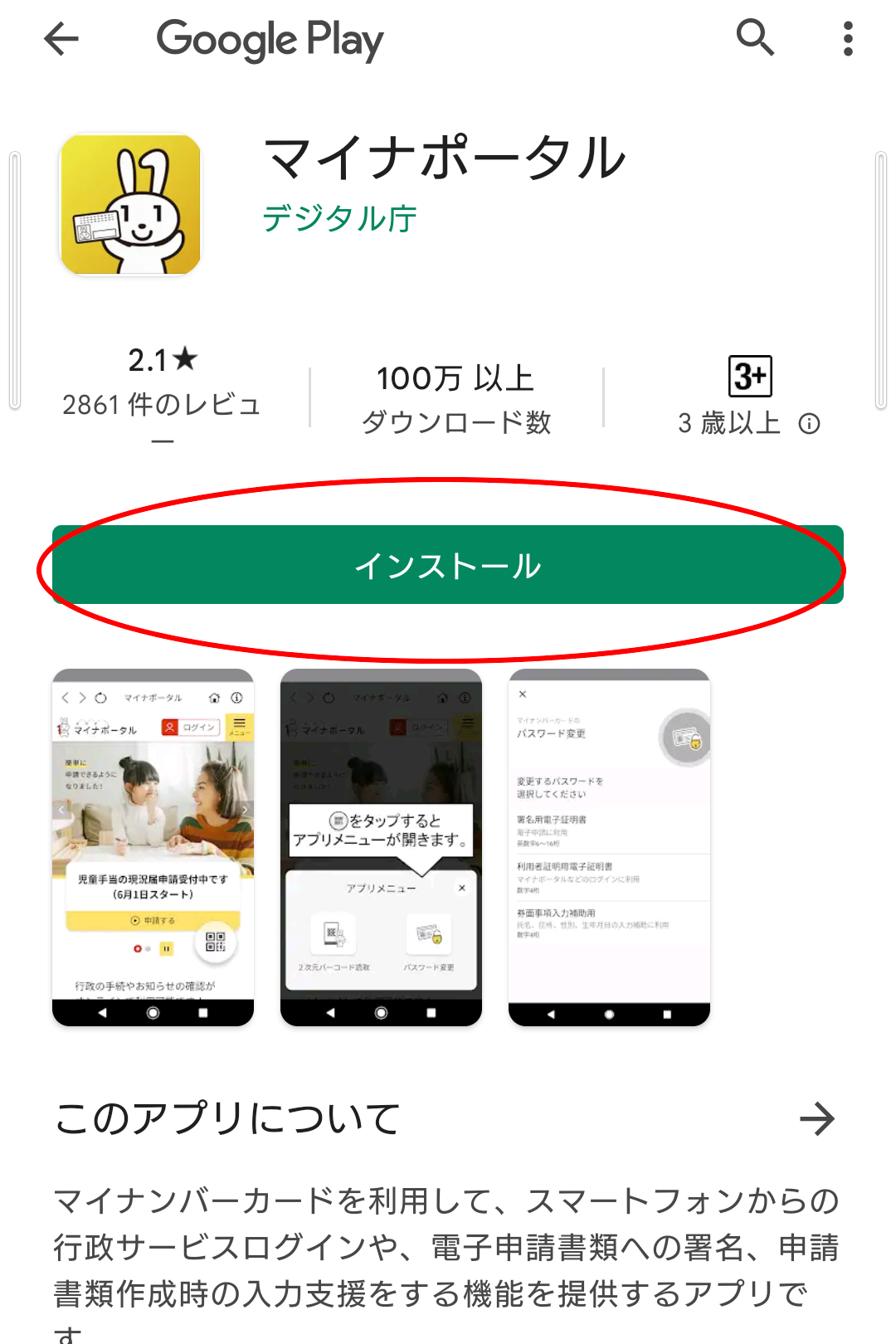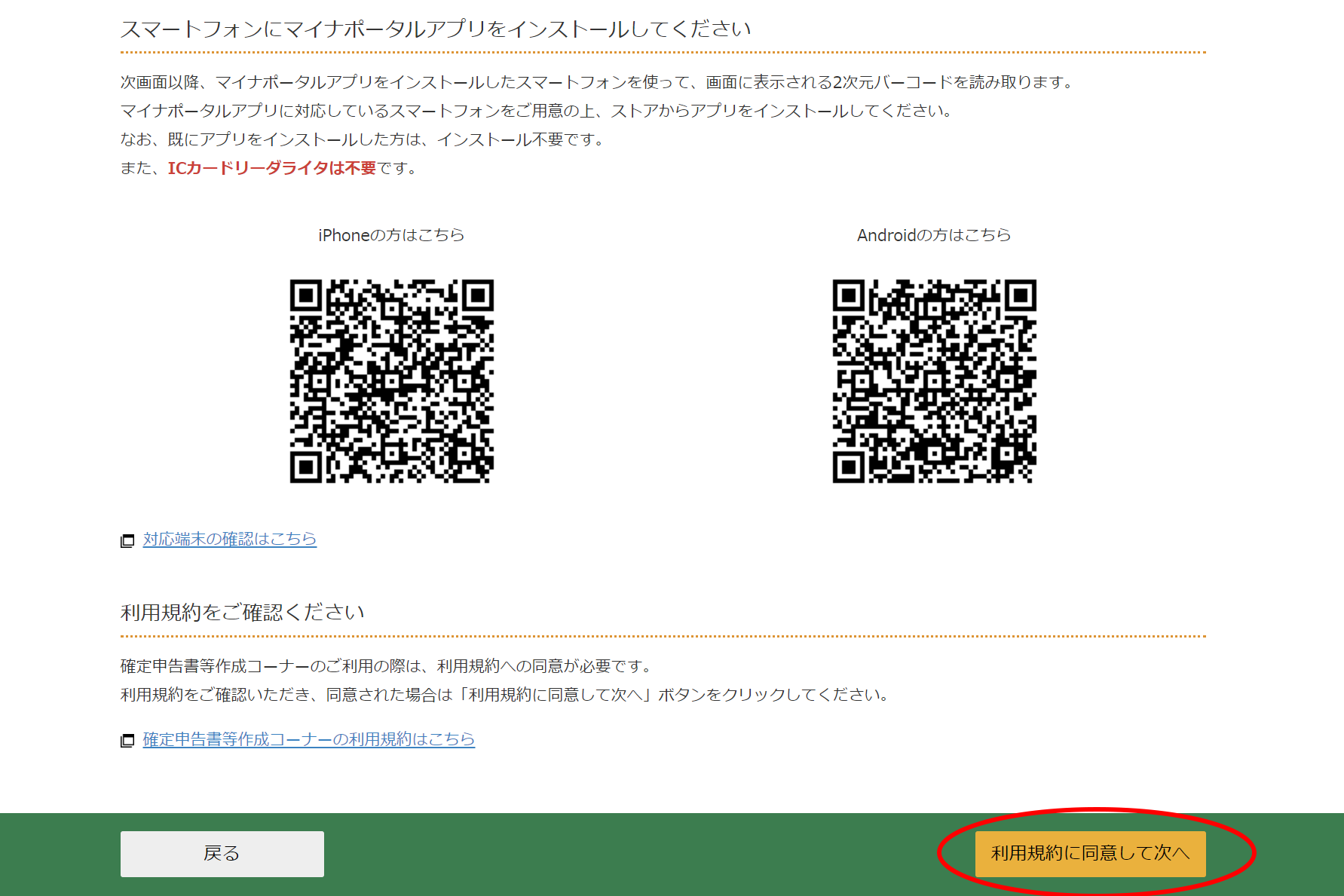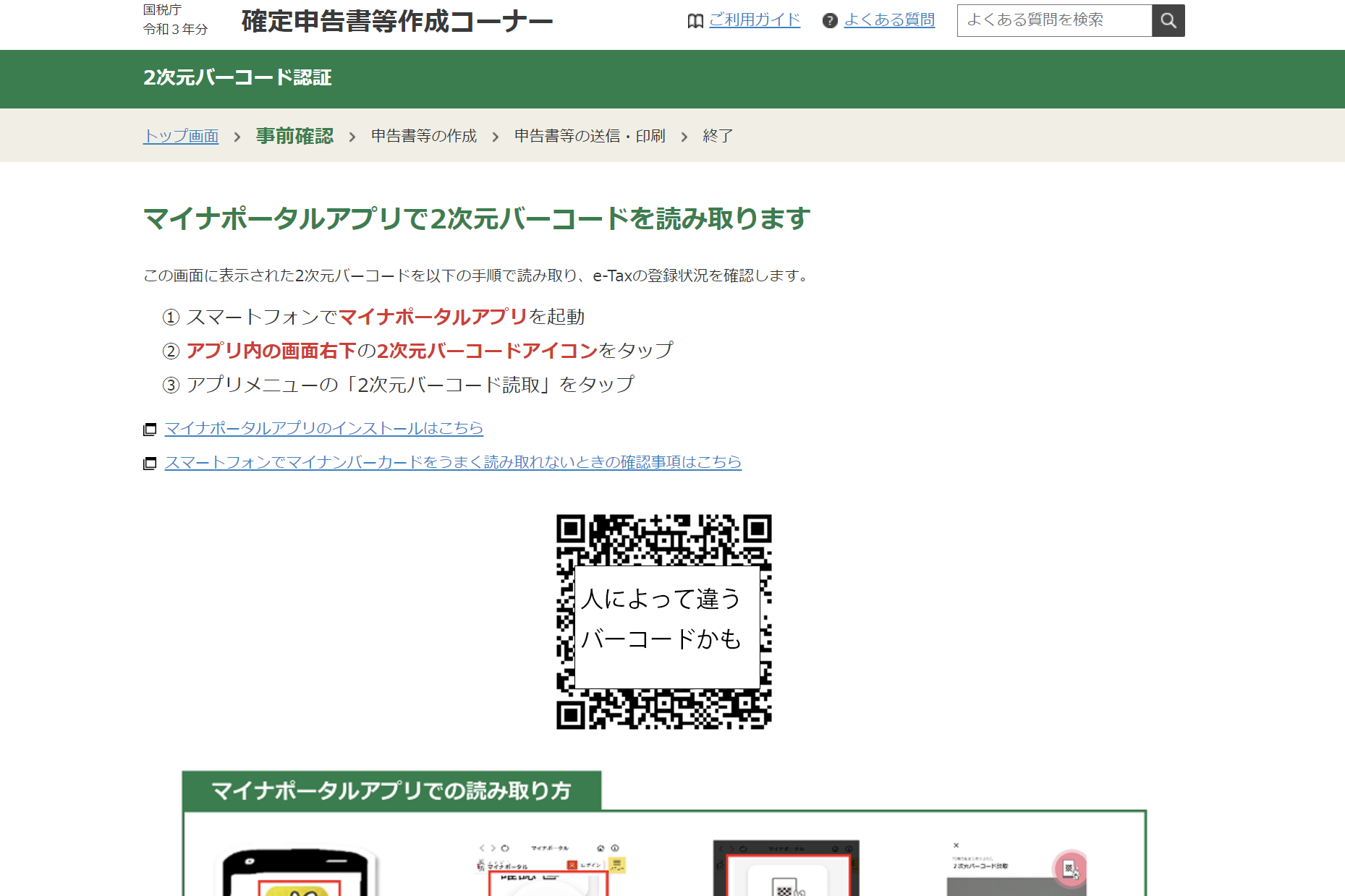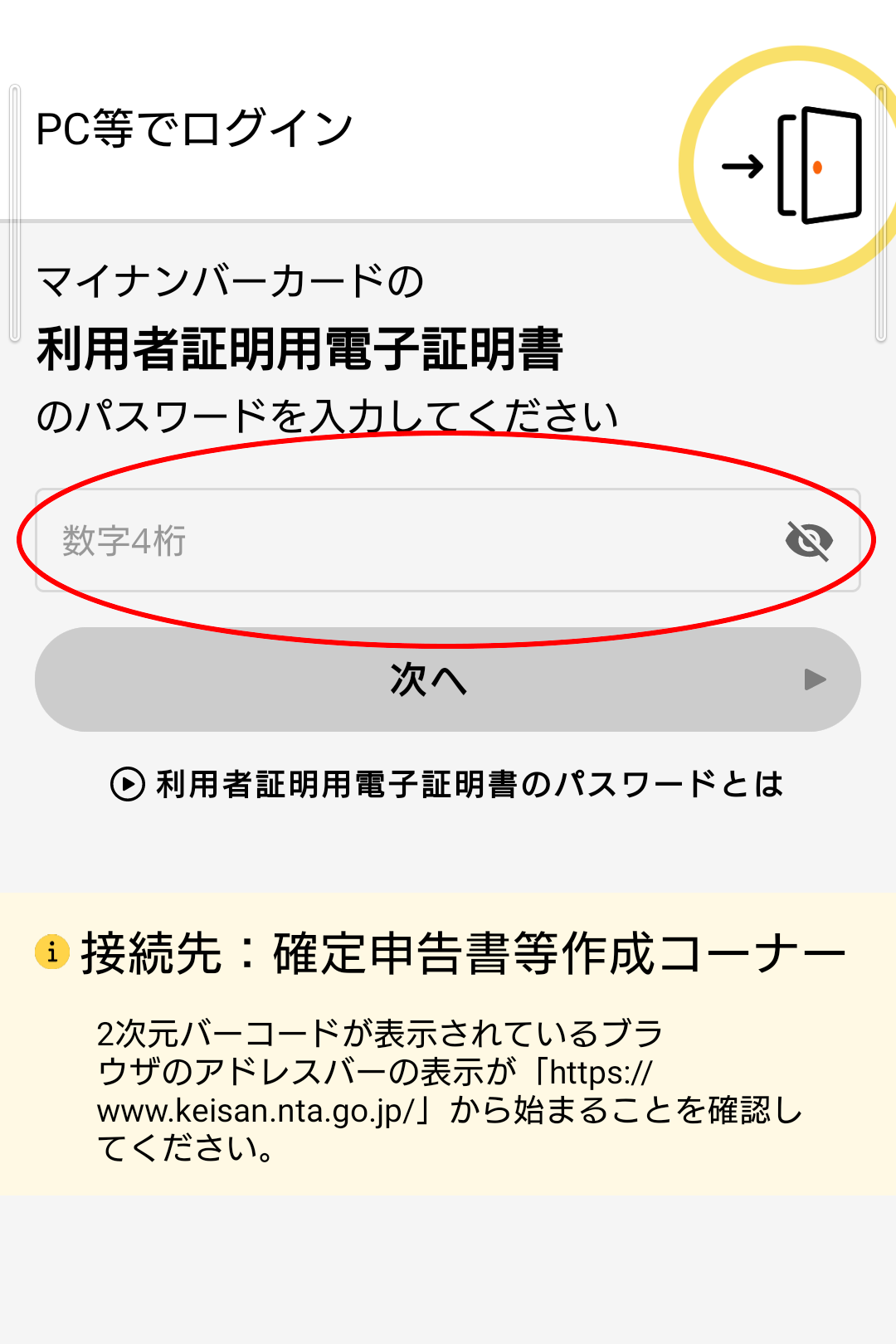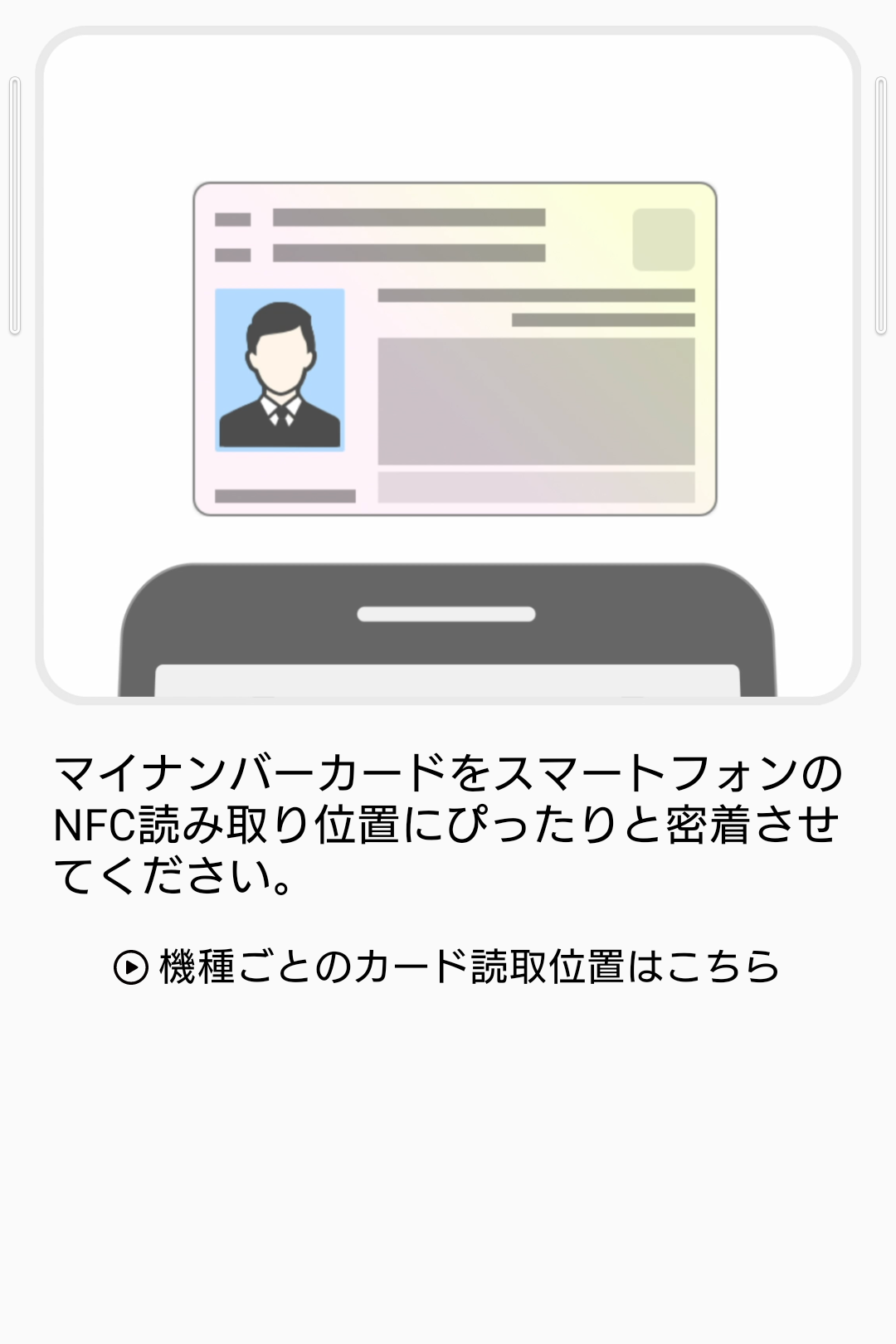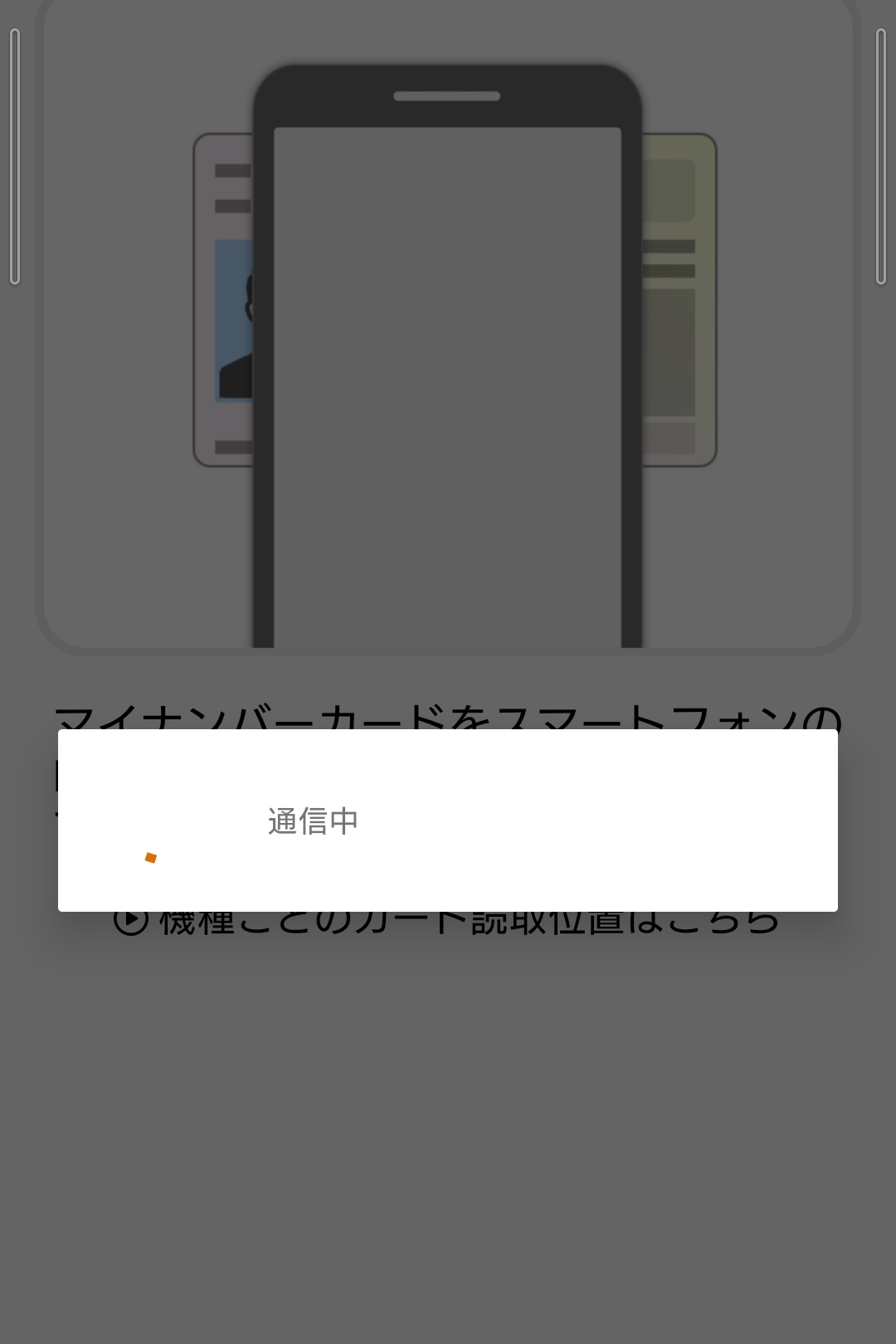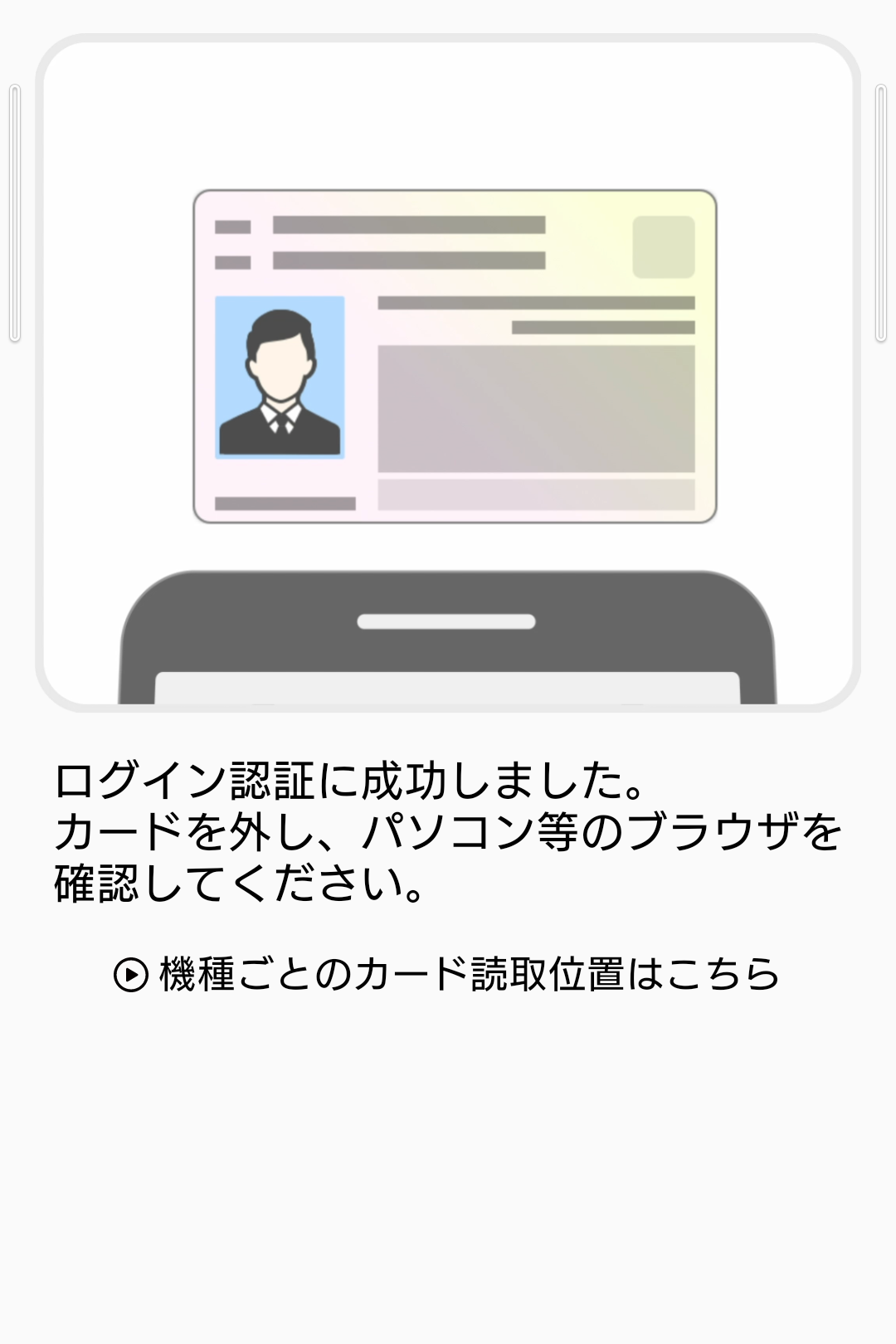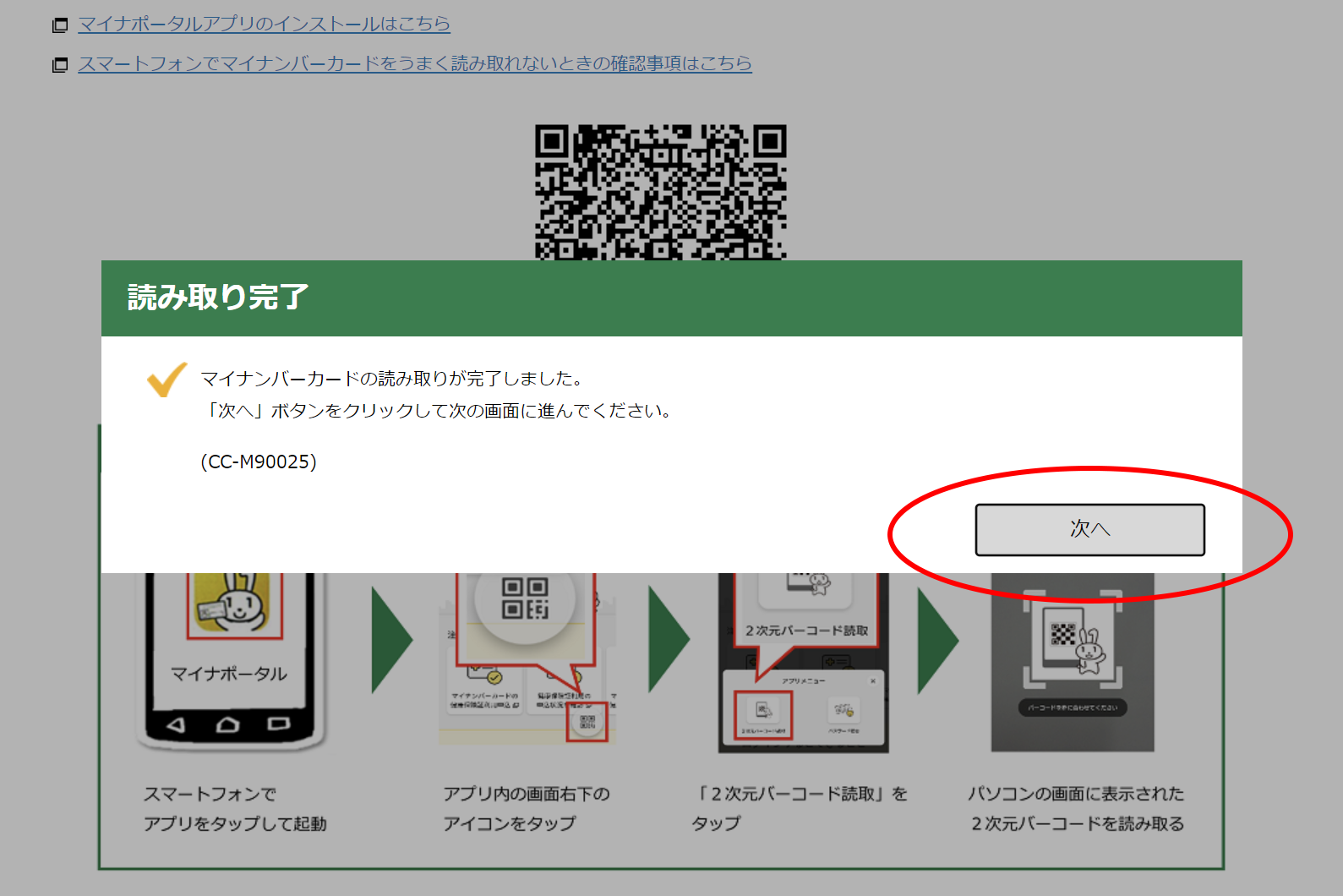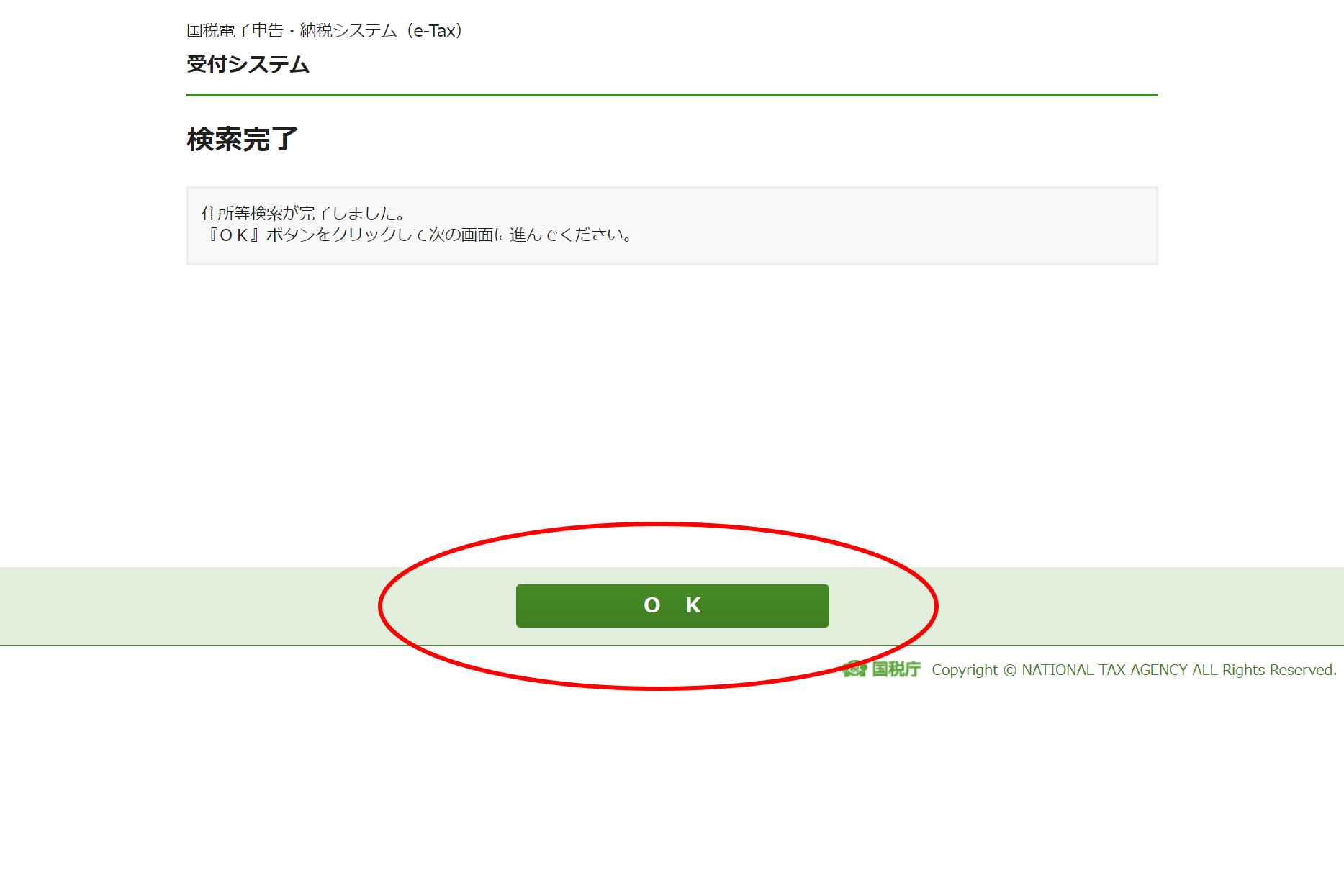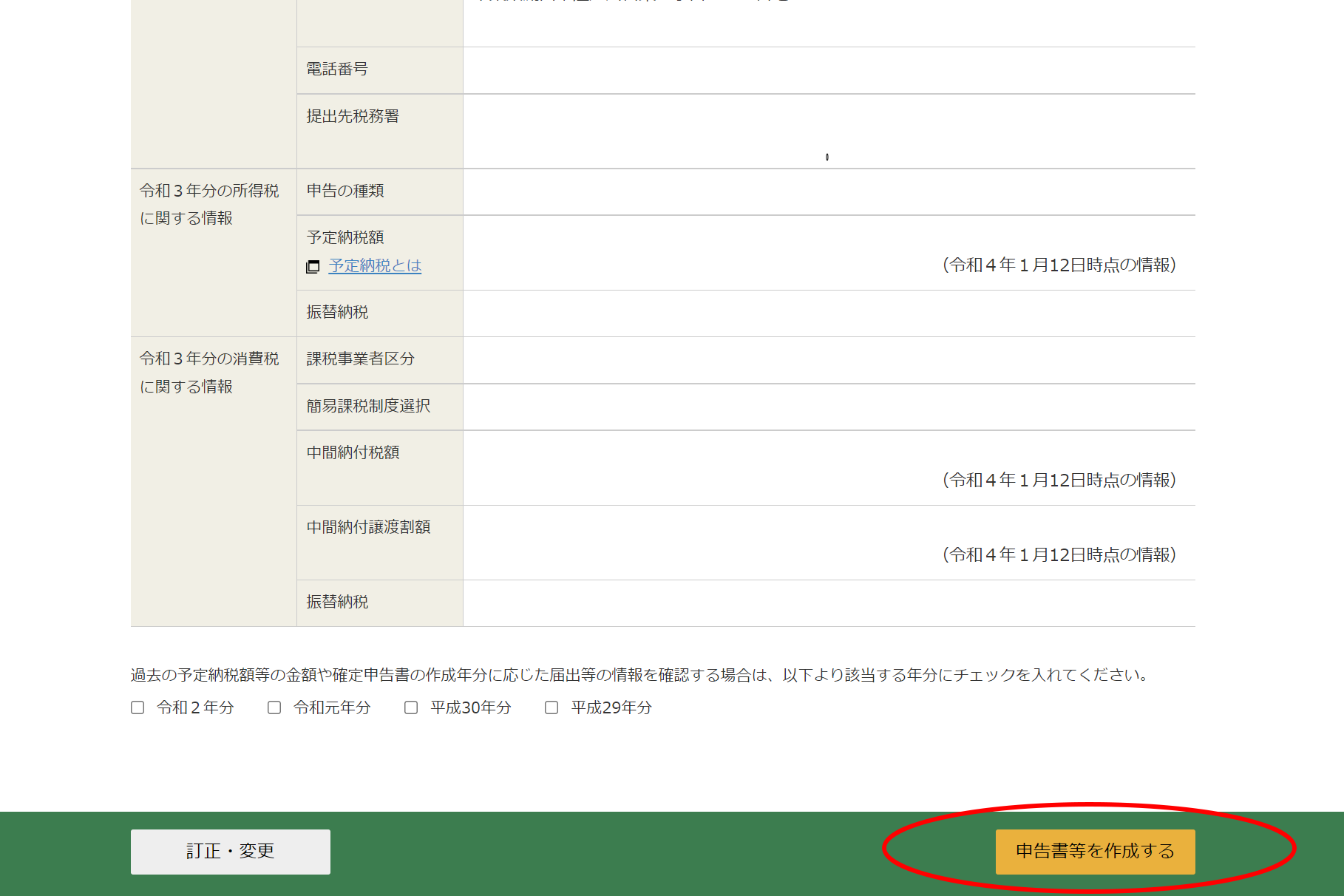給与所得者が支払った税金の還付を受ける確定申告
何度やってもイライラする確定申告!
またこの時期がやってきました。私は給与所得者なので所得税は源泉徴収されます。年末調整で生命保険や損害保険の申告をして、過払いの所得税の還付を受けたりしますが、それ以外にも世帯全体で支払った寄附金や医療費をこの時期に確定申告すれば、さらに所得税の還付を受けられる場合があります。
また、大学生などがアルバイトした場合、やはり所得税が源泉徴収されている場合があります。年間の所得額が100万円程度までなら、確定申告によって所得税のかなりの部分の還付を受けることもできるかと。
私はそれまで郵送で行っていた確定申告を、2008年から電子申請に切り替えました。住民基本台帳カード(住基カード)に電子証明書を入れて、カードリーダーで読み込ませて行っていた申告も、今はマイナンバーカードとスマホとスマホアプリがあればできるようになりました。
だからといって、決して分かりやすくならない確定申告!国税庁の説明読んでもちんぷんかんぷんだし、ネットの解説もやはり専門的。
なので、ネットで確定申告をしたいけどやり方がよく分からない!という方に、私が今年行った確定申告のステップを細かくご紹介することとしました。
ターゲットは寄付金控除と医療費控除
会社勤めの人は、大体年末調整で生命保険や損害保険、大学生の子供さんがいる方は国民年金負担あたりの申告は完了済みだと思います。なので確定申告で税金還付を受けるとすれば、「寄附金控除(ふるさと納税もここに含まれる)」と「医療費控除」がほとんどかと思います。
ざっといって、確定申告で所得税還付対象となるのは以下のとおりです。
- 寄付金控除は、「1年で寄付した金額」ー「2千円」
- 医療費控除は、「自分と自分の同居家族が支払った1年間の医療費合計」-「10万円」
注意点としては、上の計算式で得られた金額がそのまま返ってくる訳ではなく、得られた金額のさらに体感10%程度です。
したがって、返ってくる金額が千円程度とかもありますので、確定申告にかける労力を時給換算で見合わないと考えれば確定申告しなくても良いですし、千円程度でも返ってくることに意味を感じるなら確定申告すれば良いということになります。
でも、確実に言えることは、
e-Taxであれば、還付金額を自動計算してくれるので、難しいこと考えなくてもできます!!
e-Taxでの確定申告の流れ(利用者識別番号の取得~事前確認完了まで)
必要なもの
- デスクトップPCかノートPC
- スマートフォン(AndroidまたはiPhone)
- マイナンバーカード
注:マイナンバーカードを持っていない場合の確定申告方法もあるのですが、そのあたりはここでは説明しません。
利用者識別番号の取得
e-TAXを利用するにはこれがないと始まりません。現在はネットで申請すれば即時発行されるようなので、利用者識別番号をすぐにゲットしましょう。やり方についてはリンク先を確認してください。
マイナンバーカード方式の登録
次に、マイナンバーカードで確定申告できるように準備します。
お疲れさまでした...これでe-Taxへの事前確認が完了しました。
次ページでは、実際に確定申告(申告書等の作成)をしていきます。